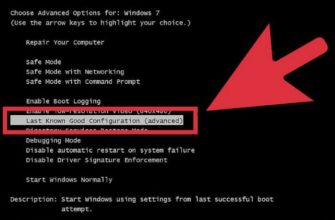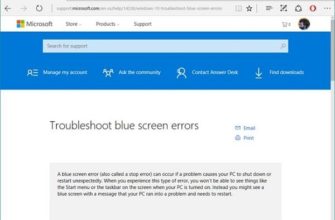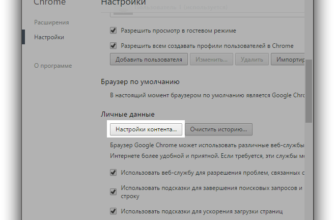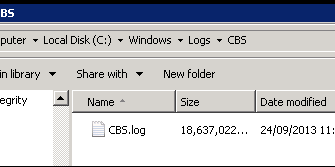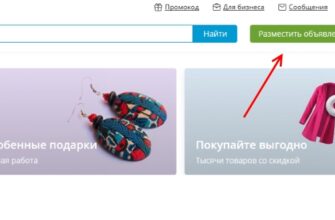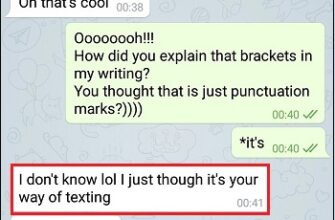The content of the article:
- 1 The essence and causes of the problem
- 2 How to fix An error occurred while attempting to read the boot configuration data
- 3 Conclusion
The essence and causes of the problem
Translated from English, the text of this error sounds like “An error occurred while trying to read boot data configuration. “This usually happens when the file BCD boot data (Boot Configuration Database – base boot configuration data) is corrupted or deleted, as a result of which the system cannot correctly boot the Windows OS, and halts its work (halted).
Often in the text of this error its status can be indicated – 0xc000000f.
I also appeared when I turned on the computer Cos checksum error defaults loaded and when turned on American Megatrends appears on the computer (instructions like me fixed them by links).
In addition to problems reading the BCD file, the causes of the error An error occurred may also be the following:
- Violation of the integrity of the file system (quite often occurs when the user does not correctly disconnect your computer by mechanically removing the cord from sockets);
- Hard disk cables are damaged or not tight enough connected to the corresponding connectors on the motherboard and Winchester.

An error occurred—
How to fix An error occurred while attempting to read the boot configuration data
To fix the error 0xc000000f I recommend to run following:
- Make sure that no external devices (USB, inserted CD or DVD drives, memory cards and etc.). If any (and you are not going to use them in as boot devices), then disconnect (remove) them from computer;
- Check for loose PC loops (especially connected to the hard drive);
- Go to BIOS, and reset its settings to default (Load optimized defaults). Save changes and restart your pc;
- Use a boot disk (bootable USB flash drive) with operating system to recover. Boot from the specified devices (not forgetting in BIOS before putting down the correct order of loading devices), determine the language, time and keyboard, and click Next. On the open screen, select “Repair your computer”.
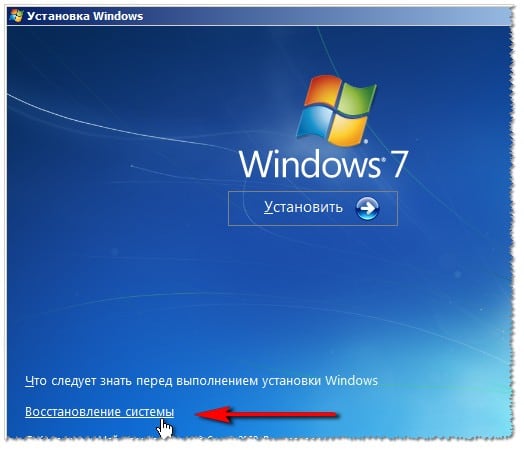
Select “System Restore”
Then we click on “Startup repair”. Wait for the process to finish, and then reboot the system.
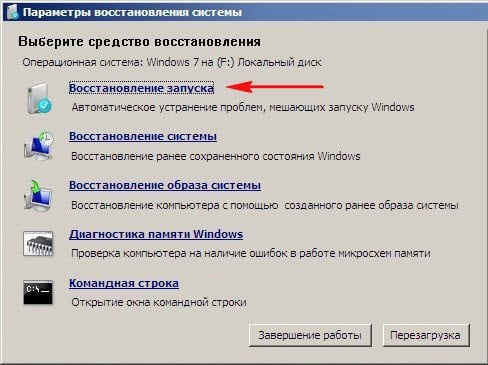
Select “Startup Recovery”
If the indicated error persists, select “System Restore” and then select not the first, but the second item “System Restore”. Wait for the process to finish, and then reboot your PC;
- Use the command line functionality. Again boot from the boot disk (flash drive), go to “Recovery system “, in the menu that opens, select” Command Prompt. “In on the command line that opens, type:
bootrec / rebuildbcd
and press enter (if necessary, press “Y” if the system will find the installed version of the Windows OS and offer to add it to boot list). Restart your computer and try boot the system. If the error persists, boot again from boot disk, go to the command line and type:
chkdsk with: / f
(if necessary, instead of the letter “c” indicate the drive letter, on which is installed Windows OS). Wait for the check to complete, restart your pc and try to boot in normal mode.
- Use the functionality of the DISKPART command. Again boot from the boot disk, go to the command line and there enter by pressing after each command to enter:
diskpart
list disk
See how many drives are on your machine. Pretty often this is a single disk having the serial number “0” in the mapped drive list. We are interested in a disk on which there is installed version of Windows OS. Type in the command line line, do not forget to click on enter (do not enter a comment necessary):
select disk 0 – (if OS 0 is installed on disk 0 Windows)
list partition
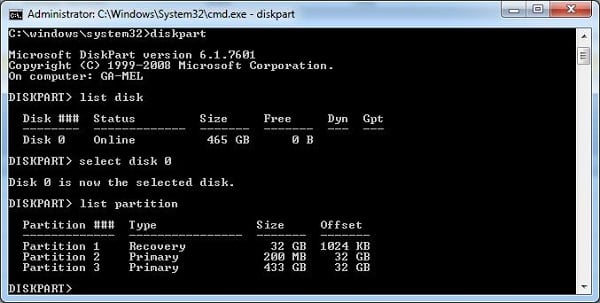
Type “list partition”
We are interested in the partition on which the version is installed Windows OS, and which usually has the status of “Primary” (Primary). Suppose you have number 1. You type in command line:
select partition 1
detail partition
and see if the status “Active” (active ) this section.
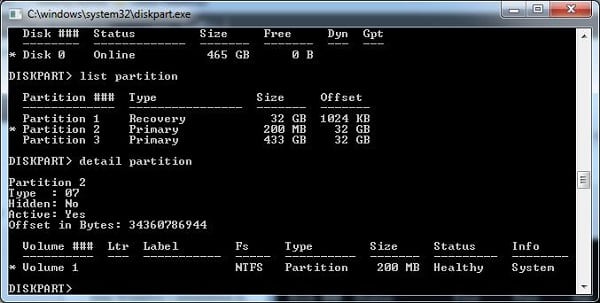
We type “detail partition”
If yes, then move on, if not, then type in the command line:
active
and press enter.
Now we enter the commands one by one, not forgetting to press “Enter” after each command:
bootrec / fixmbr
bootrec / fixboot
We reboot the computer, again go to the console recovery, and there we type:
bcdboot c: \ windows
(instead of c: \ windows, if necessary, specify a different path, by which is your Windows OS, for example, d: \ windows). Then restart our PC again, and try to boot into normal mode.
Conclusion
Fix An error occurred while attempting to read you help complex solutions that are described above. Most using a boot disk will be an effective tool (flash drives) Windows OS, which will allow access to wide capabilities of the command line functionality. If none of the above did not help you, I advise you to use a special recovery disk (Easy Recovery Essentials level), which Designed to solve this and similar problems.