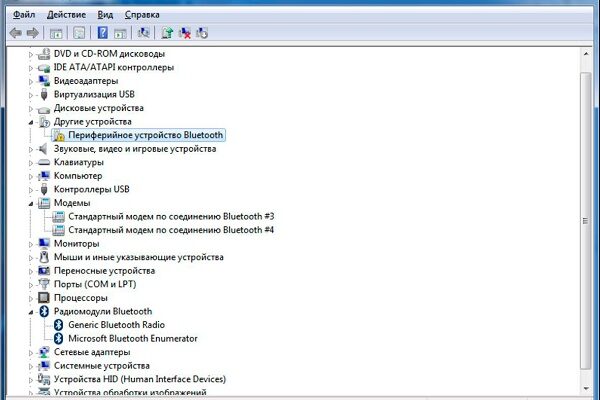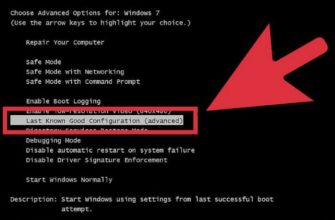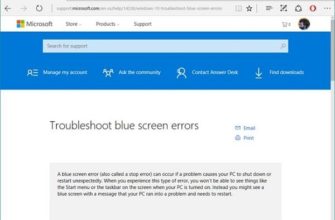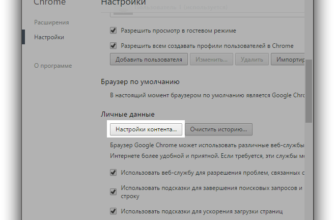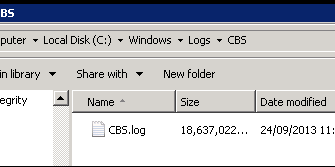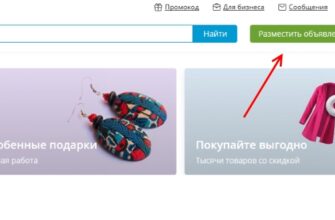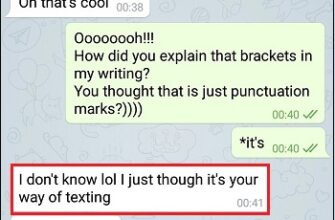The content of the article:
- 1 Peripheral device driver not found – essence and reasons Problems
- 2 Ways to Install a Bluetooth Peripheral Device on Windows 7
- 2.1 Method number 1. Bluetooth driver auto update
- 2.2 Method number 2. Manual update of drivers for bluetooth
- 2.3 Method number 3. Using the Port Option (COM & LPT)
- 2.4 Method number 4. Involvement of special programs
- 3 Conclusion
- Peripheral device driver not found – essence and reasons Problems
- Ways to Install a Bluetooth Peripheral on Windows 7
- Method number 1. Bluetooth driver auto update
- Method number 2. Manual update of drivers for bluetooth
- Method number 3. Using the Port Option (COM & LPT)
- Method number 4. Involvement of special programs
- Conclusion
Peripheral device driver not found – essence and reasons Problems
The mentioned dysfunction has a rather long history, and observed by many users. The reason for its occurrence is the default bluetooth driver responsible for connecting and exchanging data between devices. This driver may be damaged, outdated or incorrectly installed on a PC, as a result, various kinds of failures may occur in it functionality.
This problem is solved quite simply, and below I will give various solutions to the problem.
Ways to Install a Bluetooth Peripheral on Windows 7
Consider the various options for how to solve the problem of “not managed to find a driver for the bluetooth peripheral.
Method number 1. Bluetooth driver auto update
Do the following:
- Click on Win + R, in the appeared tab type devmgmt.msc and press enter;
- The window for the Device Manager we need opens, where you you need to find the “Other devices” section;
- Click on it to reveal it, below you will see Bluetooth peripheral device (or several such devices), to the left of which will be an icon with a yellow circle and an exclamation point sign;
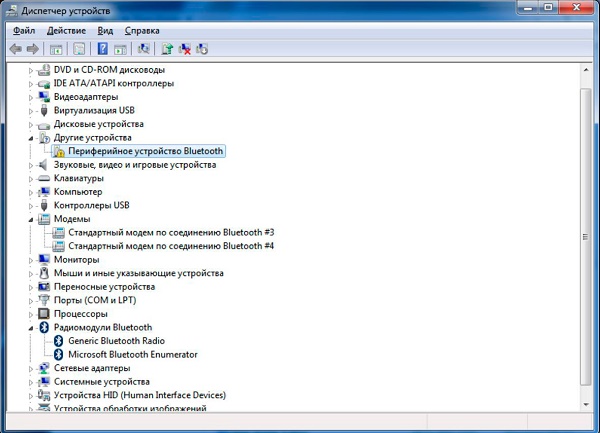
Display a problem device in the remote control
If you don’t see the detected Bluetooth devices under “Other devices “, click on the top of the” View “, and there select” Show hidden devices “;
- Click on one of these peripherals, click right mouse button, in the menu that appears, select the option “Update driver “;
- A window for selecting the update option (automatic and manual). Choose automatic installation, the computer will be able to download the Bluetooth peripheral driver and then and install it on your system. If there are several peripheral devices that are not working correctly, swipe the operation with each of them.
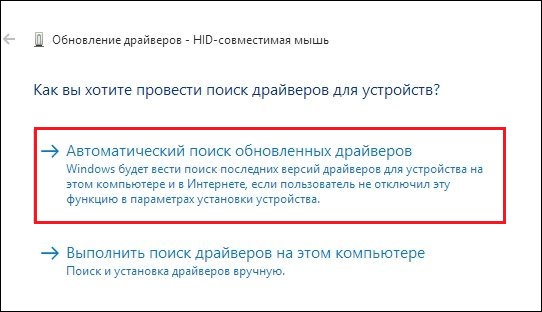
Select “silent install”
After carrying out these operations, everything should work.
Method number 2. Manual update of drivers for bluetooth
When implementing this method, we need to install on a PC special software tool called “Microsoft Mobile Device “. If you know the bit depth of your OS – fine, if not – click on the Win + Pause buttons, browse value of the parameter “System Type”, and set the bit depth of your OS
- If your system is 32-bit, download the 32-bit package from the site microsoft.com;
- If your system is 64-bit – download the 64-bit package from the site microsoft.com
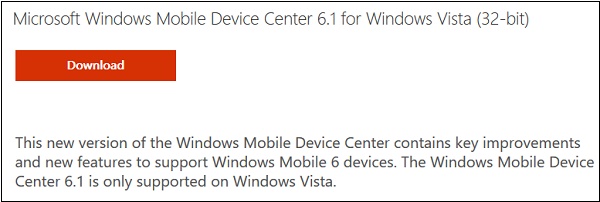
Install this software on your PC
Download and install the appropriate package on the system. After this move on to updating the drivers for the peripheral bluetooth devices:
- Re-launch the “Device Manager” as indicated higher;
- We find in “Other devices” the peripherals we need bluetooth devices;
- Point the cursor at such a device, click RMB, select “Update driver”;
- In the window that opens, select the search and installation of the necessary drivers manually;
- Click on the option below to select the required driver from the list already installed;
- In the next window that opens, in the list of devices, click on “Bluetooth Radio Modules”, and then click on “Next” below;
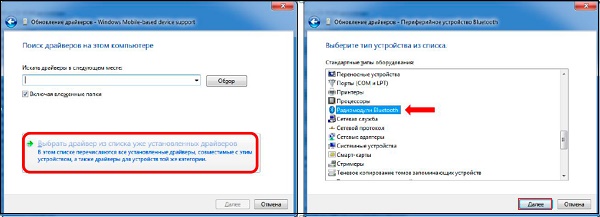
- Select the specified option
- A window will open with a sign, where on the left will be listed manufacturers, and on the right are device models;
- On the left, select “Microsoft Corporation”, and on the right, “Windows Mobile-based device support “, then click on” Next “;
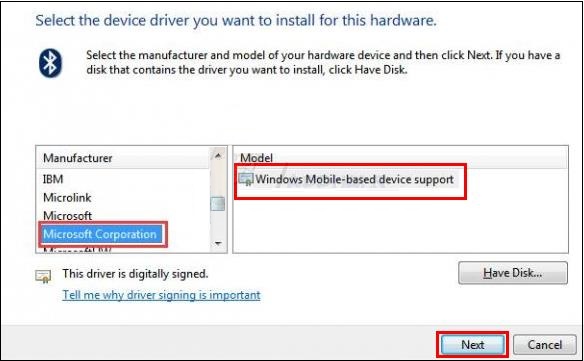
- Skip the warning that appears and end installation.
In Device Manager, instead of the problem device in “Bluetooth radio modules” the device we have installed appears. If in There are several problematic peripherals, repeat this operation with each of them, everything should work.
Method number 3. Using the Port Option (COM & LPT)
This method is similar to the previous one, but instead of selecting “Bluetooth radio modules” you must select the ports (COM & LPT).

Select the specified option
Then in the opened table of the manufacturer and model of the device on the left select “Microsoft” and on the right “Standard Serial over Bluetooth link. ”
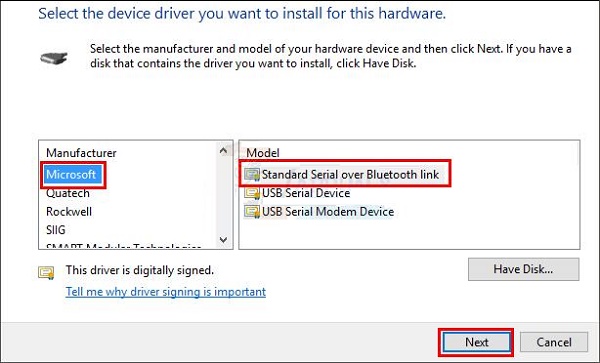
Select this option.
Click on “Next”, and then complete the installation process. Perform this procedure for all peripheral problems. devices listed in Device Manager.
Method number 4. Involvement of special programs
Another effective way to solve the problem is to using special programs to install level drivers “DriverPack Solution”. They will scan the system and then allow download the bluetooth driver for windows 7 for free, after which install it on the pc.

Use the free DriverPack Solution tool
Conclusion
If you have a problem with a peripheral device Bluetooth on Windows 7, then I recommend using the functionality of the four methods listed by me above. Each of the mentioned methods has proven effective in solving the dysfunction discussed above, because you can safely use these tools to normalize the operation of peripheral devices Bluetooth on your PC.