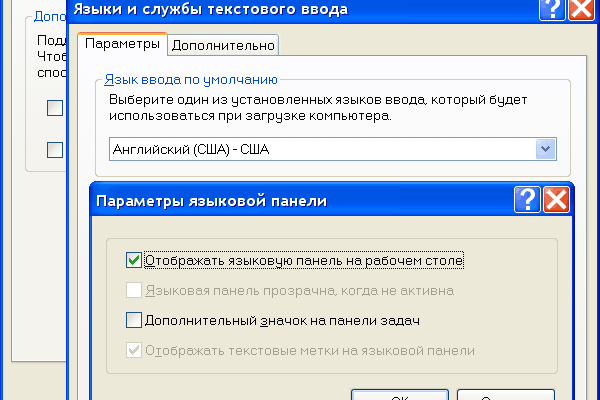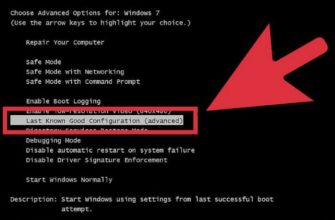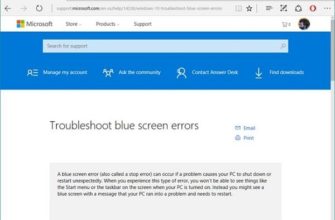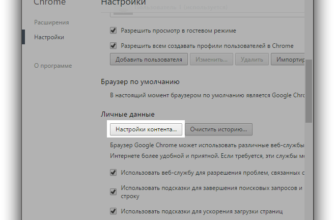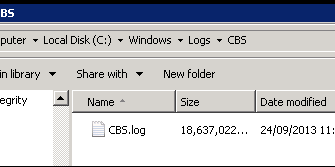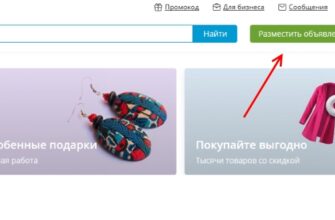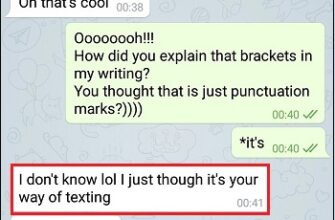Why the language icon disappears from the Windows taskbar
There can be many reasons for the disappearance of the input language icon. Them may be:
- Defeat the operating system by malware;
- Installed toolbar or other application modifying taskbar configuration;
- Inept change of input language configuration in the system and other
Restoring the language icon in Windows
Features of the procedure for restoring the input language icon in the panel tasks differ depending on the operating system system. Since this problem occurs most often on Windows XP and 7 (earlier versions and Vista does not make sense to consider), We will consider ways to solve it precisely on these systems.
Recover iconic language in Windows XP
In most cases, the problem of displaying the panel task language icon can be fixed in a simple way.
Step 1. To return the language icon in Windows XP you need to make RMB (LMB for left-handed people) on the taskbar and in context menu, select the item “Panels tools “, and then click on the sub-item” Language bar “. More often after all these actions, the icon appears. 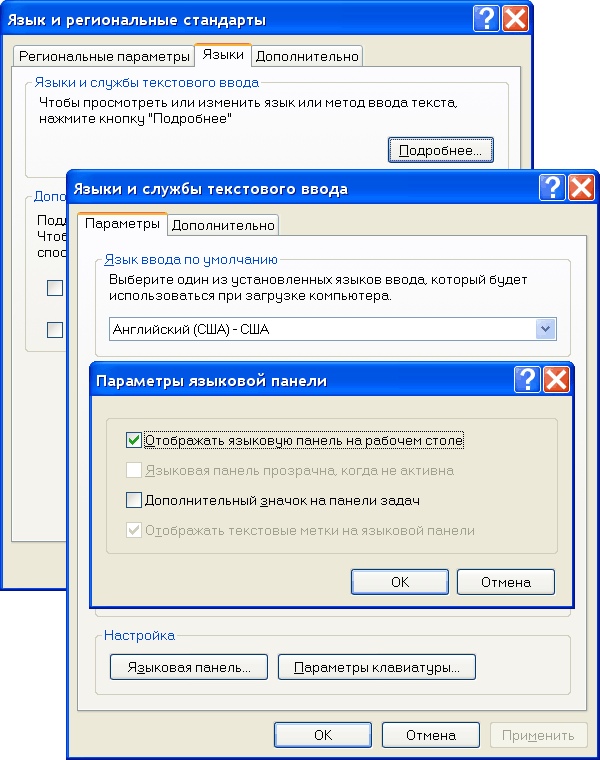
Step 2. But the procedure described does not help always return the language icon to the taskbar.
- If, in your case, the relevant actions did not lead to the expected result, you need to go to the “Control Panel”.
- There you will need to click on the item “Language and Regional standards “, and in the window that opens, go to the” Languages ”tab.
- Under “Languages and text input services” will be located Details button.
- By clicking on it, another window will open in which we Interested in the “Language bar” button.
- Click and look for the checkbox “Display the language bar on the desktop table “- activate the checkmark in it. Apply the parameters.
It happens that the icon is unavailable due to the included “Additional Services”. Check: is it in the “Advanced” window checkmark in the checkbox “Turn off additional text services”. If so, then you need to remove it, and then apply the changes.
Step 3. If this does not lead to the desired the result, most likely, the file itself is not loaded into memory, in charge of the language switch icon.
Try the following:
- Perform the key combination “CTRL + R” in the field with the label To “open” the window that appears, enter ctfmon.exe and press enter.
- If the icon appears, it means it just disappeared from autoload.
- To add it there you will need to go to the Start menu, find there is “Startup”.
- And in the window that opens, add the file to the list (it located along the following path: “C: \ Windows \ System32 \ ctfmon.exe”).
Recover iconic language in Windows 7
All but one of the methods for XP are also suitable for Windows 7. An exception is the configuration through the “Control Panel”. 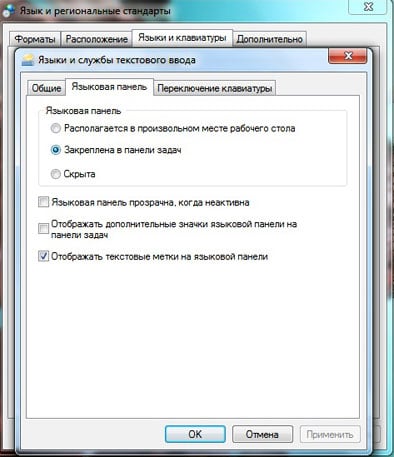
- To try to return the language bar in Windows 7 you need execute “CTRL + R”, in the text field specify “intl.cpl” and press Enter
- The next step is to switch to the “Languages and Keyboards” tab and click by “Change keyboard.”
- In the window that appears, you will need to go to the tab “Language panel “, where you need to put a tick in the checkbox” Fixed in taskbar. ”
- And then apply the new settings.
In 90% of the methods described above, you can return the language icon input to the taskbar.