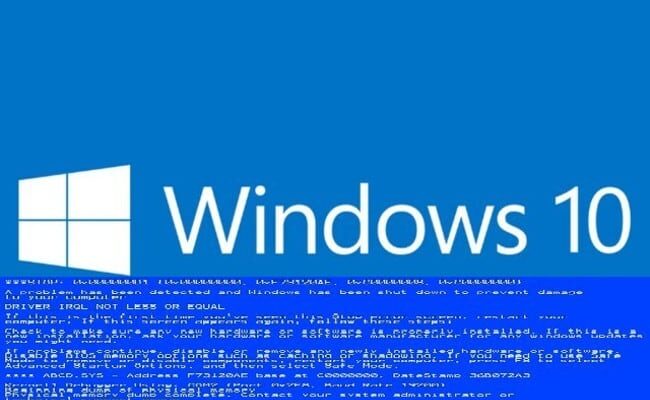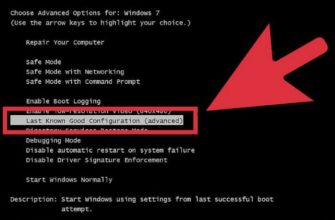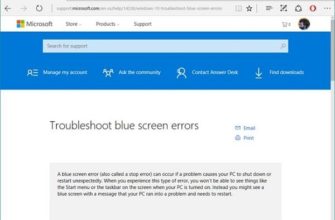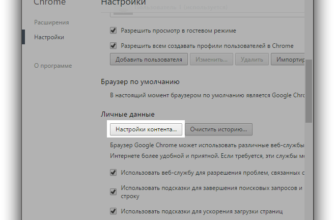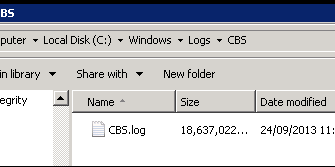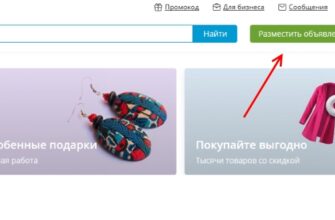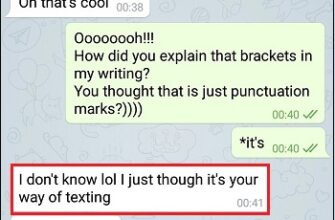The content of the article:
- 1 Causes of SYSTEM_SERVICE_EXCEPTION
- 2 How to fix SYSTEM_SERVICE_EXCEPTION error in Windows 10
- 2.1 How to fix the blue screen of death
Causes of SYSTEM_SERVICE_EXCEPTION
Most often, a SYSTEM_SERVICE_EXCEPTION error is the result driver malfunctioning. Programs in charge of functioning of the equipment may be damaged or they I conflict with each other, because of which, in fact, arises malfunction.
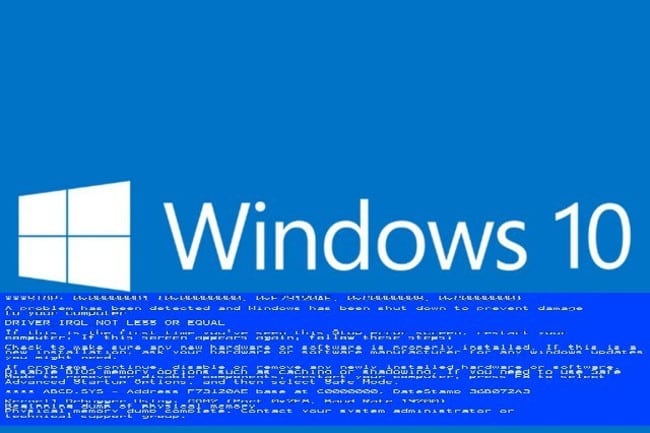
Windows 10 critical error
Another option is damaged hardware. Most often SYSTEM_SERVICE_EXCEPTION error occurs as a result of errors read / write in RAM. However, it may appear and with problems in the hard drive. operating system trying to process some code, but cannot do it because that information storages, and therefore the data in them, damaged.
How to fix SYSTEM_SERVICE_EXCEPTION error in Windows 10
If the problem is in the software, then fix the error. SYSTEM_SERVICE_EXCEPTION is pretty easy.
- To do this, you must first boot in safe mode.
- To do this, after the boot screen disappears, but before the operating system loading screen appears, press F8 and select “Boot in safe mode” in the menu that appears.
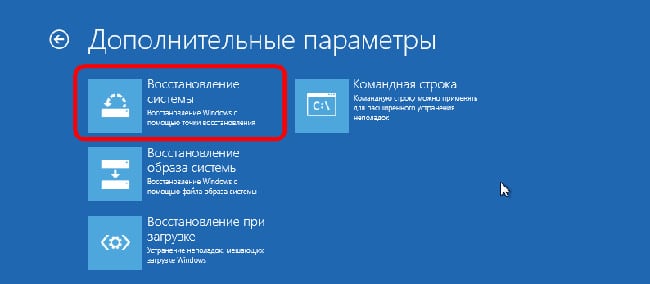
Windows 10 System Restore
If the system boots normally, you will need to either upgrade drivers, which can be done through the device manager, or through “System Restore” roll back the OS to a state where there are no errors was observed.
To restore the system on Windows 10 you will need:
- Press the key combination Win + S;
- Enter “System Restore”;
- Click on “System Restore”;
- Click next, and then select the date, as of which all it worked fine;
- If there are no entries in the table, check the box checkbox “Show other points …”;
- Click on and done.
After that, the recovery process will begin, upon completion which the system should work fine. If all the same error SYSTEM_SERVICE_EXCEPTION appears, then the problem is rather total in hardware.
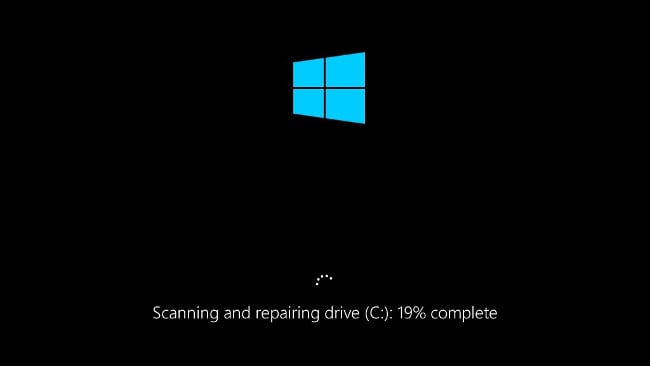
CHKDSK Windows 10
First, check your hard drive:
- Perform a keyboard shortcut Win + S;
- Enter “Command Prompt”;
- Right-click on the item “Command Prompt” and select “Run on behalf of the administrator “;
- Confirm the action;
- In the console that opens, enter CHKDSK / f C;
- Follow the instructions that the utility will offer.
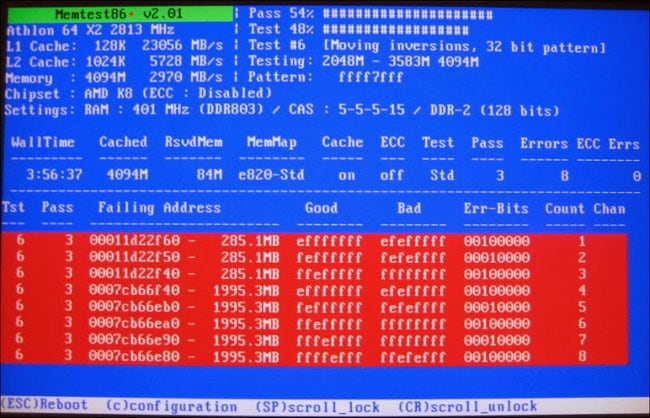
Checking RAM with MemTest86 Utility
If no error is found on the hard drive, then it’s likely problem with RAM. It will need to be checked with MEMTEST86 utilities. Instructions for its use come with program, also it can be found on the official website. If errors are found, then you will need to change the RAM modules.