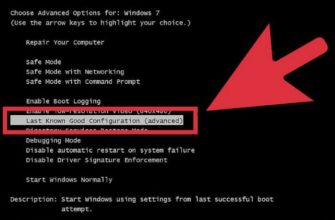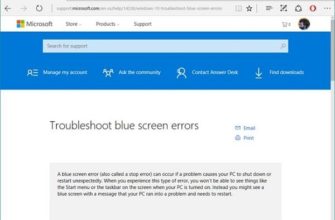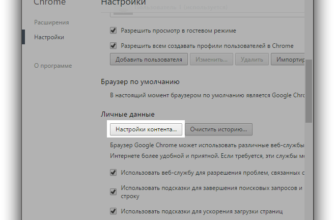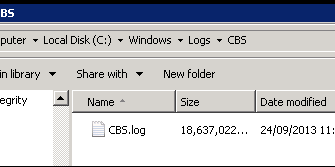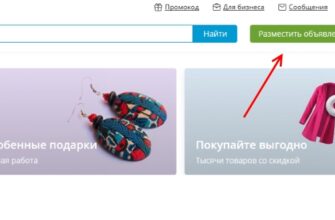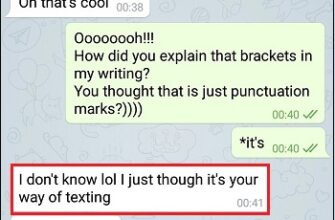The content of the article:
- 1 Features of working with a laptop microphone
- 1.1 Install the latest drivers on the sound card
- 2 How to set up a microphone on a laptop – sequence action
- 3 If the microphone still doesn’t work
- 4 Conclusion
Features of working with a laptop microphone
Before you begin to understand in detail how to configure microphone on a laptop, you should determine the specifics the microphone used – whether it is built into the laptop case, or will connect from the outside. In the case of a built-in microphone, it is usually works by default, the external option will be necessary connect via a standard 3.5 mm jack, next to which marked the microphone icon. Usually when connecting external microphone, the computer will automatically detect the connected device, and uses its functionality in the system.

Microphone jack
Next, you should make sure that the built-in (or connected from the outside) microphone, and the presence of the correct drivers for him.
- Enter the “Control Panel” of your computer;
- Go to “Hardware and Sound” and then click on “Sound”;
- A corresponding window will open, go to the tab there “Record” in which the system involved should be displayed a microphone (or several microphones);
- Say something out loud and watch to see if The sound you pronounced in the green gradation on the right.
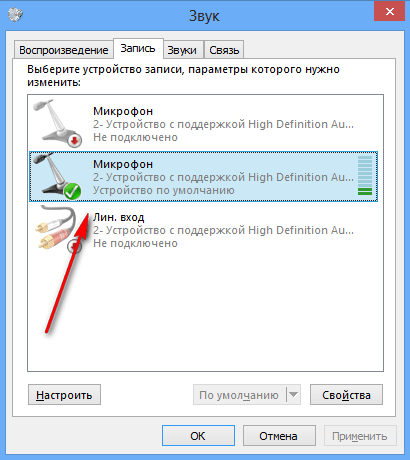
Checking microphone performance
If not, then move the mouse cursor over the free part of this window, click on the right mouse button, and select the option “Show disabled devices”. If you see disconnected microphone, then right-click on it and select Enable.
Install the latest drivers on the sound card
It is also worth installing the latest drivers for your PC. sound card. It is far from a secret that the absence or incorrect the work of the drivers “nullifies” the work of even the highest quality A microphone built into your laptop’s body. because recommended or look for the latest drivers on the site laptop manufacturer, or use such programs for driver installations like DriverPack Solution or Driver Genius, that have proven their worth on a multitude of machines users.
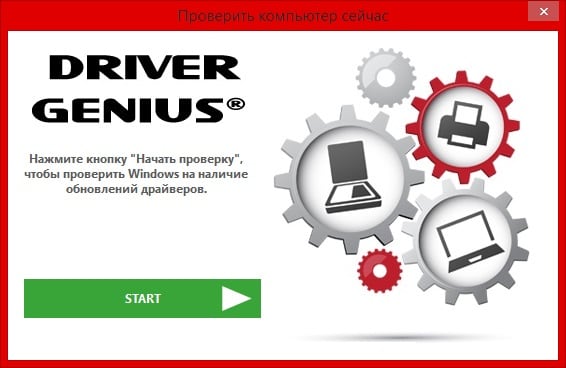
Checking for driver updates
How to set up a microphone on a laptop – sequence action
- To configure the microphone on the laptop, hover mouse cursor on the speaker on the taskbar (bottom right), click Right-click and select Recording Devices.
- The Sound window will open for you, where you can make settings your microphone (you can also use the path to the optional window “Sound” as described in the previous section).
- Then go to the “Record” tab.
- If you have several microphones there, set the desired for use by default. To do this, click on it, and then click on the “Default” button.
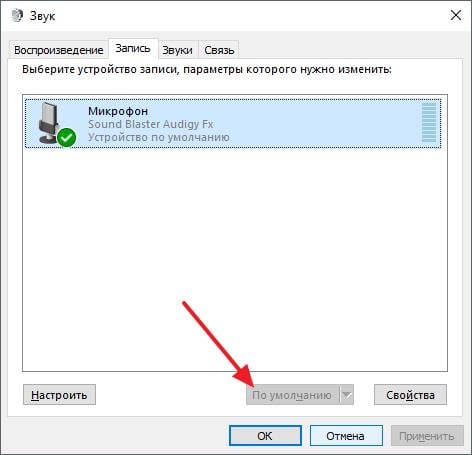
We use the necessary microphone by default
Step 2. Now you need to configure our microphone. Double-click on it, and then in the window that opens its settings go to the “Levels” tab. Here you can specify the level the volume of your microphone. Some users here there is one socket (“Microphone”), while the other has two (“Microphone” and Microphone Gain). It is recommended to install the socket “Microphone” to the maximum value (100%), and the panel “Gain microphone “in the value of 20-30%, so it turns out the most optimal result.
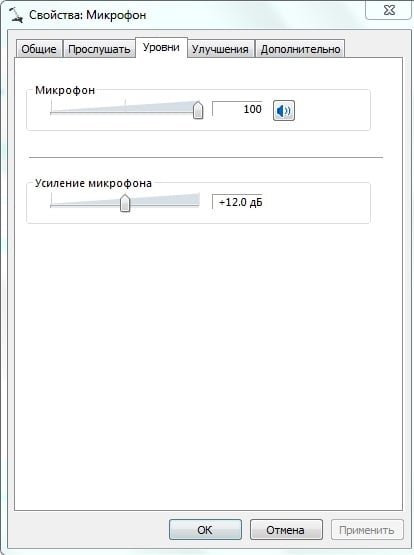
Microphone properties
Step 3. Then, by going to the “Improvements” tab (on different versions OS and sound card, its availability and functionality may vary), you can optionally check the boxes next to possible improvements (for example, I use noise and echo cancellation, as well as “removal of the constant component”).
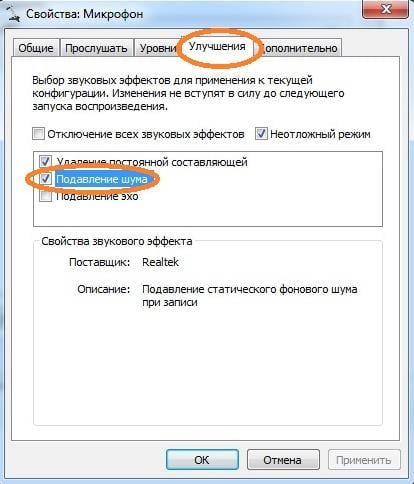
Suppress noise
In the tab “Advanced” builds configure the optimal for you bit depth and sampling rate (16 bits will be enough and 96000 Hz). Then you need to click on the “Default” button at the bottom, to fix this parameter.
You can check the correct operation of the microphone using Sound Recorder (Start – All Programs – Accessories), or calling the Skype test number (echo123).
Step 4. You can also go to the “Listen” tab of the “Sound” window and check the box next to “Listen from this devices. “This will allow you to output sound from your microphone to the dynamics of your laptop and, thanks to this, directly, live, adjust the characteristics of your microphone.
If the microphone still doesn’t work
What to do in a situation when the microphone does not work on the laptop? First of all, decide which microphone is turned on by default. (if you have several in the system). Go to the Sound window as described above, and set the correct microphone used by by default.
When using an external microphone, make sure that it is the plug is firmly connected to the correct socket on the laptop, and the cord itself The microphone is not physically damaged due to various reasons.

Damaged microphone cable
If the sound from the microphone is lost after the next update operating system (most often this happens with Windows 10), try to roll back the system to the previous point recovery, this can help in solving this problem.
There may also be a problem with the microphone not working. drivers for this device. Check for a microphone in “Device Manager”, if necessary, install fresh drivers for your microphone from the developer’s site.
Conclusion
The answer to the question of how to set up a microphone on a laptop, will be setting the microphone parameters in the manner described above. I advise you to pay special attention to the correct choice with a default microphone, because the presence in the system of several similar devices and their incorrect settings can lead to various dysfunctions. It is very important to set the settings correctly microphone gain, because the “bust” in this indicator can cause unwanted noises and other adverse factors. Use the full range of tips I have listed, this will allow Correctly configure your microphone, ensuring that Further, its stable and reliable operation.