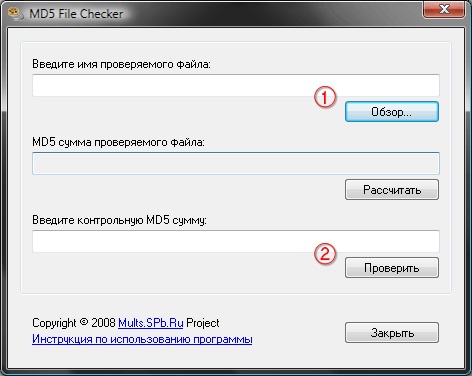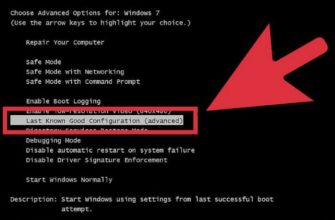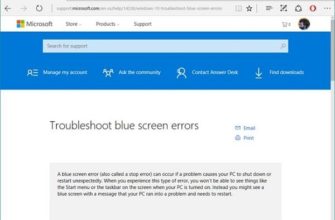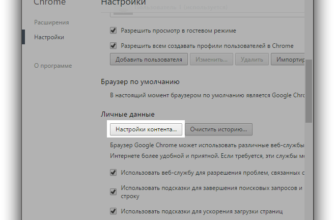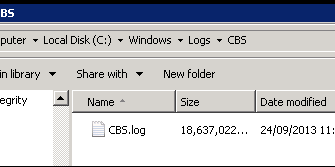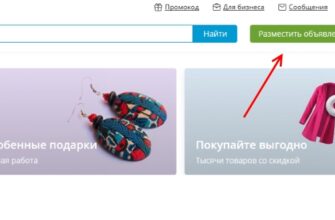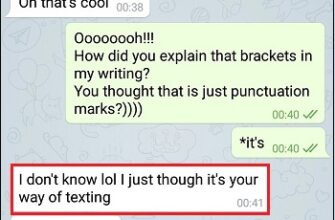What is this installation error?
Literally from the English phrase from the error Launched application does not respond means “the running program is not responding.” Can conclude that the problems can be either with the game files, or with user’s computer. The probability of both cases is equal. therefore We will deal in order with all possible reasons. Meet this error when installing games purchased online stores (Steam) is almost impossible. If they arise, then the problem is always in the user’s computer.
In the case of torrent trackers, the situation is just the opposite. If you loaded the hacked game, it’s most likely not very guilty here competent “craftsmen” who did the repack. And you do not blame whom in this case, since you upload such files at your own risk and risk. The risk is due to viruses, which are very often found inside files. And yet we will solve this error for everyone cases.
What to do if an error occurs Launched application does not respond when installing the game
There are a lot of cases of errors with this name. Explain her extra lines may. For example, the appended value “Failed CRC check “says that the downloaded package does not contain any important components to continue the installation. In other words, the archive beaten. Only the search for another file with the game will help you, as this will not install on another computer.
To verify the integrity of ISO images, in which often download games from torrents, there are utilities. For example, MD5 File Checker. You can download it at http://getmd5checker.com/download. it A simple program that does not need to be installed on a computer. FROM it can be used to check any image. Try downloading it and specify the path to the game file in the interface.
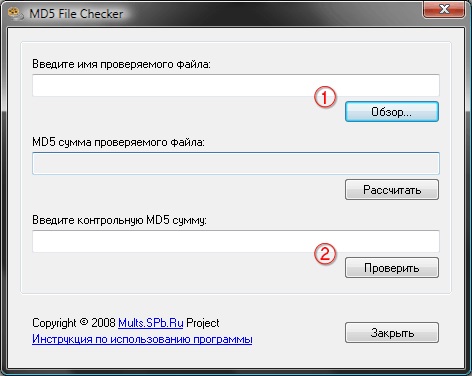
MD5 File Checker popup window
Problems with the file may appear during the download process, which happens often. Therefore, if you are sure of the source, you can try to download the game again. Try typing in a search engine additional error parameters. Often they indicate that in the system does not have the appropriate archiver installed, which is needed for unpacking files.
Here are the popular archivers and links to download them:
- WinRAR – can be found on the site https://www.win-rar.com/start.html?&L=4. Program shareware;
- 7-Zip – completely free, you can download on the page https://www.7-zip.org/;
- FreeArc – get free at this link https://sourceforge.net/projects/freearc/files/latest/download.
You can view the list of available archivers in your computer. in the general list of programs. It is located in the control panel, item “Uninstall programs.” Usually, for installations of most games, enough 7-zip. But there are exceptions.
Disabling Antivirus
To resolve the error with the text “Launched application does not respond “during the installation of the game, you must disable antiviruses, installed on your computer. Quite often they become an obstacle to installing programs. Even with this process antiviruses scan unpacked files and may block some of them. Because of this, the installation may be interrupted. Therefore, another recommendation would be to stop work antivirus.
To stop optionally installed in Windows antivirus, open it from the tray. On the bottom toolbar of the OS you will see a small arrow that opens a list of employees in background programs.
- Click on your PCM antivirus program;
- Find the item that is responsible for the program and open his. In the popular Avast, this item is called “Management screens “;
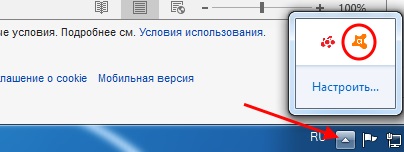
Opening active antivirus screens
- Select the time for which you want to disable the antivirus. Focus on the installation process, plus 1 hour.
But that is not all. Often additional antiviruses in Windows can work together with built-in. Therefore, the Defender needs also disconnect. After all, he can lock the files installed games.
- Open the Run window. It can be found in the search “Start” or call using the hot keys WIN + R;
- Record the phrase “regedit” and press the Enter button;
- Find “Windows Defender” in the services and select it from the mouse a list;
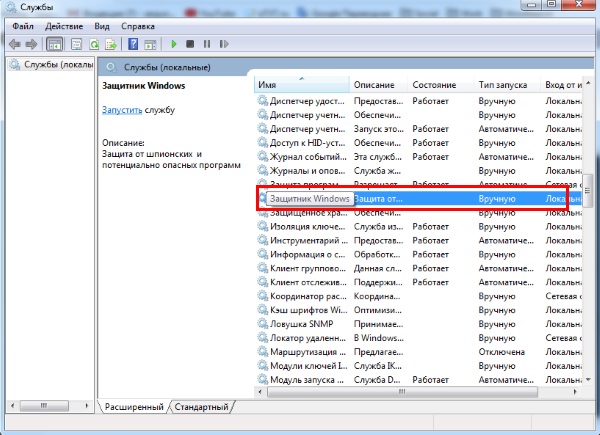
Disabling Windows Defender in MS Services
- Click “Stop” on the left. To fully convince him inaction, you can select this item RMB and click “Properties”;
- Then in the “Startup Type” section, select “Stop.” AND confirm settings. If you are worried about your safety PC and files – not worth it. These settings can be returned after successfully installing your favorite game and antivirus again will work.
After these steps, we return to the installation package with the game and run it again. It is very important that you work for computer with an administrator account. In this case, the .exe file You must also run as an administrator. For this just click on it with RMB and select from the context menu relevant item.
Installing prerequisites for Windows
An error during installation on Windows may indicate that the system lacks versions of the necessary libraries for the game. They are provided to games and programs as a component of Visual C ++ Redist. All OSs already have them, but their versions may not contain certain files. Therefore, you need to try to fix the error complement to these versions.
But before downloading, try to find out which version component is required by your game. You can ask this question in search bar Windows or Yandex. It may be as follows: system requirements for The Elder Scrolls. In such descriptions the right version of Visual C ++ is often found. After you determine the version, you can go to the site https://support.microsoft.com/en-us/help/2977003/the-latest-supported-visual-c-downloads and find the one you need. You must install the component before installation games.
Read detailed instructions on how to install component for your windows OS. You must also choose the right one. file to download. Usually 2 links are offered: for x64 systems and x32. Determine which OS architecture you have using the system window, which is called up by the WIN + PAUSE keys on the keyboard.
Additional ways to fix the error
Launched application does not respond may cause other factors in your computer. She may appear when installation if there is not enough memory on the hard drive of your PC to locations of all game files. Try to remove some programs that you do not use. Clear your collection music, movies and other files.
The reason may be the lack of not only physical memory, but also operational. Open the search bar in the Start menu and enter “check memory”. Select a program to check memory and run it. Make sure your PC has enough RAM to work games. This can be checked in the same system requirements on game description page. After that, run the .exe file again, to check if the error “Launched application does not respond “during installation.