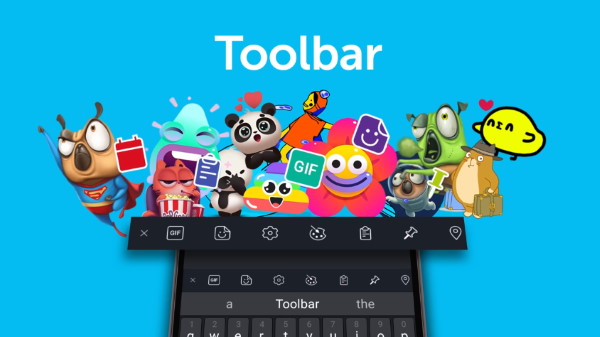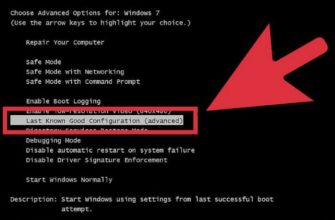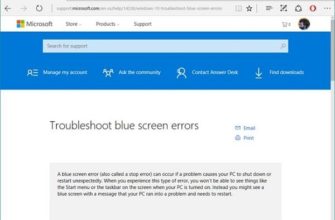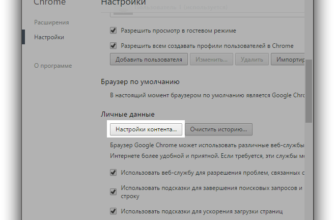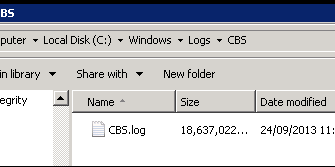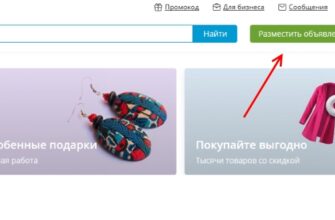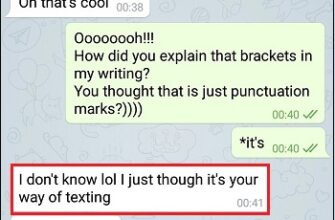What you need to know about Swiftkey virtual keyboard
The Swiftkey app has existed on the Play Market for many years. AND during this time it has demonstrated its unique abilities users, especially in the field of text style recognition. The on-screen keyboard allows you to enter characters in a variety of ways: standard (by pressing virtual keys), swipe (combining letters with swipe), handwritten.
The keyboard has a lot of useful features, about many may not even know some.
| Functional: | Explanation: |
|---|---|
| Spellchecking. | You enter text in Russian (or any other), and The application automatically corrects errors. |
| Almost every keyboard element can be changed. | There is a special menu where you can change the quick access. |
| Emoji keyboard with stickers, emoticons and various characters. | Swiftkey remembers your choice of smiles, and then offers most commonly used. |
| Choose the appropriate theme for your keyboard from 100 available. | It is possible to create and switch to your own topic. |
| Personal settings. | You can adjust the size of the keyboard and its location on screen. |
| Multilingualism. | Support for over 300 languages. |
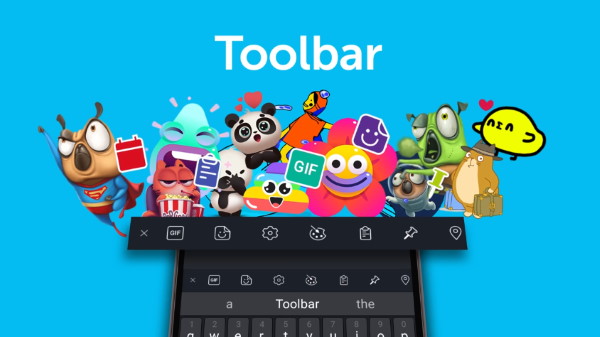
Stickers and emojis in Swiftkey
One of the key strengths of the Swiftkey app is support. It can be found on the website in a special section or on Google Play. Most questions related to the onscreen keyboard has already been resolved. The keyboard can not be loaded only in the Play Market, but also in the Microsoft Store for devices with Microsoft Windows 8 and 10 mobile operating system.
See also: How to disable vibration on the Android keyboard.
How to switch the Swiftkey application to Russian tongue
In fact, the Swiftkey application is quite simple to management and configuration. It is difficult to get confused or look for it for a long time desired parameter. And you can add Russian in just a couple tapas.
It is done like this:
- If you are currently entering SMS text or in another application, exit it on the main screen and find the application Swiftkey
- Run it and on the main screen select one of the four buttons – “Multilingual” or “Languages”;
- In a new window you need to activate the Russian language.
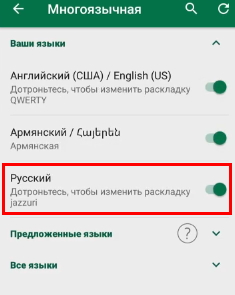
Activate the Russian language in the settings
If it is not in the list, click on the “All Languages” (“All Languages ”) and select Russian from the list.
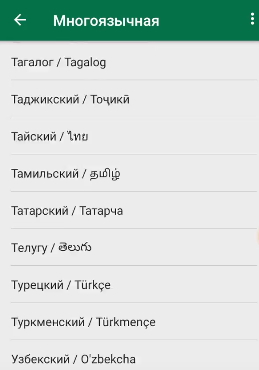
Select Russian from the list of languages in Swiftkey
This setting is usually required on first use. devices. If you already installed the default languages, but you you need to switch your Swiftkey keyboard to your language then press to the languages button to the left of the space bar.
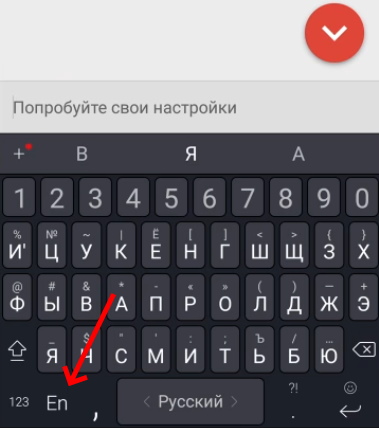
Press the button to change the language in Swiftkey
Or swipe in a space one way or the other, and the keyboard will change it to one of the following languages installed by by default.
What to do if Swiftkey doesn’t have the language you need
For various reasons, in the Swiftkey app on your smartphone or Android tablet may not be Russian. In the list of languages he is absent. In this case, you can download the desired language pack For the application on this link from the forum topic w3bsit3-dns.com. Or reinstall Swiftkey from the Play Market with the complete removal of the current applications from your mobile device.
Procedure:
- You need to open the settings of the mobile device;
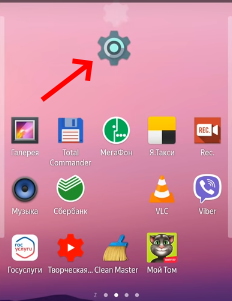
Settings icon on Android phone
- In the settings, find and select the line “Applications”;
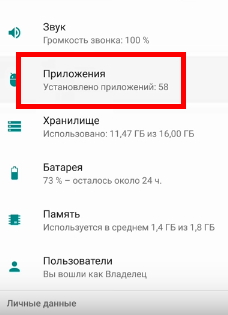
Select “Applications” in the settings
- In the list of applications you need to find Swiftkey and select it;
- In the virtual keyboard settings window, select the button “Storage” and delete the cache that is stored in the device’s memory. Then click on the “Stop” and “Delete” buttons.
In this case, all additional files with which the current The virtual keyboard version will also be deleted. Go to Google Play and download the latest version of Swiftkey.
This may be useful: The meaning of the F1-F12 keys on the keyboard.
The way to resize the virtual keyboard
Virtual Keyboard for Mobile Swiftkey invites us to quickly change the size of the area with buttons. it convenient when you are trying to type a message to friends while in public transport. Or in other extreme conditions. At increasing the virtual keys in Russian they are much faster find and click.
What is needed for this:
- Swipe left or go to Swiftkey app on settings main screen;
- Нажмите на пункт Resize ;

Select the “Resize” option.
- A new window will display several templates with sizes. Select one of them is for the keyboard to take on this size.
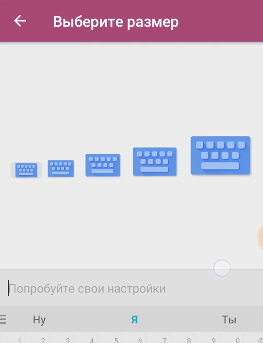
Choose the appropriate size for the on-screen keyboard
If you type in another application, call the settings keyboards from the Swiftkey app.
Switch themes in Swiftkey
Keyboard for Android from the world famous developer – Microsoft allows us to change its styles. Huge choice number of topics. Click on the “Themes” button on the main application window and choose the appropriate one.
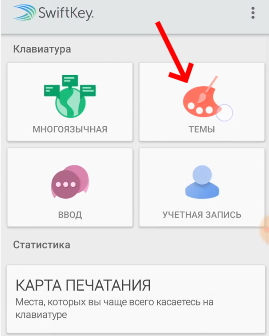
Select the Themes section in your Swiftkey app.
To get a list of all available topics, click on the button. “More themes” above the options window. After changing the theme to Swiftkey keyboard to switch the language into Russian will remain in the main menu. Or from the application window.